Inhaltsverzeichnis
Offloader auf Basis eines Raspberry PI 4B
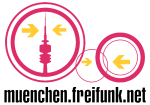
Offloader auf Basis eines Raspberry PI 4B - eine Kurzanleitung von goligo.
Dieser Anleitung beschreibt das grundsätzliche Aufsetzen eines Offloaders auf dem Raspberry PI 4B mit der vorhandenen Freifunk München-Firmware. Es kann entweder ein zusätzlicher USB-LAN-Adapter angeschlossen werden oder, wenn man einen VLAN-fähigen Switch hat, geht es auch nur mit dem einen vorhandenen Netzwerkport.
Der Raspberry PI 4 ist schnell genug, um eine 250 MBit/s Leitung voll auszulasten, unabhängig davon, ob man mit einem zusätzlichen Adapter oder einem VLAN arbeitet.
Wichtiger Hinweis1):
Upstream Gluon supportet den Pi4 nur experimentell, weil die WiFi-Hardware im Raspberry 4 nicht tauglich ist für den Betrieb als WLAN Access Point. Hintergrund ist, dass die PIs alle FullMAC/HardMAC Radios haben, die per USB angebunden sind. Bei diesen fehlen wichtige Modes z.B. fürs meshen.
Das bedeutet als Offloader kann man ihn nur sinnvoll einsetzen, wenn man das Mesh-Netz, bzw. das Client-Netz über den LAN-Port oder einen externen USB-LAN-Adapter ausleitet und auf die Verwendung als AP oder WLAN-Mesh-Node verzichtet.
Hardware
Man benötigt natürlich einen Raspberry PI 4, am besten in einem ordentlichem Gehäuse, ausserdem eine MicroSD-Karte mit wenigstens 1GB Speicher:
Je nach Setup wird zusätzlich ein USB 3.0 LAN-Adapter benötigt, der von Gluon/OpenWrt unterstützt wird. Da es sich um einen Linux-Kernel handelt, gibt es Treiber für viele Hersteller. Man sollte sich aber unbedingt vor dem Kauf darüber informieren. Eine Liste der Chipsets, für die es Treiber gibt, findet man hier: OpenWrt Netzwerk Treiber. Das Firmware-Image für den Raspberry PI 4 enthält bereits die meisten üblichen Treiber.
Firmware
Zur Installation der Firmware muss man das Firmware-Image auf die SD-Karte schreiben. Das Erstinstallations-Image zum herunterladen gibt es auf unserer Firmware-Seite:
Raspberry PI 4 Firmware Download
Bevor wir das gerade heruntergeladenen Firmware-Image auf die SD-KArte schreiben können, entpacken wir das .gz file noch.
$ gunzip gluon-ffmuc-<aktuelle version>-raspberry-pi-4-model-b.img.gz
Die Firmware auf die SD-Karte zu flashen geht unter Linux oder MacOS am einfachsten im Terminal mit dem „dd“-Befehl (auf dem Mac vorher eine evtl. bereits vorhandene Partition unmounten und Festplatten den Vollzugriff für das Terminal erlauben):
$ sudo dd if=gluon-ffmuc-<aktuelle version>-raspberry-pi-4-model-b.img of=/dev/<sdcard device> bs=65536
Unter Windows braucht man dazu ein Programm wie zum Beispiel den Win32DiskImager.
Setup
Jetzt kann man die SD-Karte in den Raspberry Pi stecken, den Computer direkt per Netzwerkkabel anschließen, DHCP aktivieren und den Raspberry Pi starten. Nach kurzer Zeit ist die Setup-Wizard im Browser unter http://192.168.1.1 zu erreichen und der neue Raspberry-Knoten kann wie gewohnt eingerichtet werden.
Wichtig: Zuerst auf „Erweiterte Einstellungen“ gehen und dort unter „Remotezugriff“ den SSH-Key hinterlegen, so dass man später auf den Knoten zugreifen kann. Danach erst auf „Wizard“ gehen, um den Knotennamen und die restlichen Einstellungen vorzunehmen.
Nach der Einrichtung kann der Knoten nun vom Einrichtungscomputer abgesteckt und ans lokale Netzwerk angeschlossen werden. Er ist in der Regel nach kurzer Zeit unter dem Namen des Knotens erreichbar und man kann sich per SSH darauf einloggen.
Hier folgt ein Beispiel mit dem Knotennamen „raspi4“ und dem Knoten angeschlossen an einer AVM Fritz!Box:
% ping raspi4
...
--- raspi4.fritz.box ping statistics ---
4 packets transmitted, 4 packets received, 0.0% packet loss
round-trip min/avg/max/stddev = 0.655/0.760/0.826/0.066 ms
% ssh root@raspi4
BusyBox v1.33.1 (2020-12-22 03:35:17 UTC) built-in shell (ash)
_______ ________ __
| |.-----.-----.-----.| | | |.----.| |_
| - || _ | -__| || | | || _|| _|
|_______|| __|_____|__|__||________||__| |____|
|__| W I R E L E S S F R E E D O M
-----------------------------------------------------
OpenWrt 21.02-SNAPSHOT, r16295+8-3a051a234a
-----------------------------------------------------
root@raspi4:~#
USB 3.0 LAN Adapter
Wenn man einen USB-LAN-Adapter verwenden möchte, so kann man diesen jetzt anschließen und sich per SSH einloggen, um diesen einzurichten. Als erstes schaut man am besten mit „lsusb“, ob der Adapter erkannt wurde und als was. Dann prüft man ob auch das zugehörige Ethernet-Interface vorhanden ist oder ob man noch zusätzliche Treiber installieren muss.
root@raspi4:~# lsusb
Bus 002 Device 002: ID 0bda:8153 Realtek USB 10/100/1000 LAN
Bus 002 Device 001: ID 1d6b:0003 Linux 5.4.143 xhci-hcd xHCI Host Controller
Bus 001 Device 002: ID 2109:3431 USB2.0 Hub
Bus 001 Device 001: ID 1d6b:0002 Linux 5.4.143 xhci-hcd xHCI Host Controller
root@raspi4:~# ifconfig eth1
eth1 Link encap:Ethernet HWaddr 00:E1:33:00:00:2A
BROADCAST MULTICAST MTU:1500 Metric:1
RX packets:0 errors:0 dropped:0 overruns:0 frame:0
TX packets:0 errors:0 dropped:0 overruns:0 carrier:0
collisions:0 txqueuelen:1000
RX bytes:0 (0.0 B) TX bytes:0 (0.0 B)
Um Gluon jetzt beizubringen, dass ein zusätzliches Netzwerk-Interface vorhanden ist, muss man per uci einen zusätzlichen Interface-Eintrag dafür anlegen. Danach ruft man „gluon-reconfigure“ auf, um die Konfiguration zu aktualisieren. Dann sollte „eth1“ mit ins Client-Netzwerk aufgenommen sein und nach einem Neustart des Knotens sollte ein angeschlossener Computer Freifunk-Netzwerk haben auf dem Anschluss.
root@raspi4:~# uci set gluon.iface_lan=interface root@raspi4:~# uci set gluon.iface_lan.name='eth1' root@raspi4:~# uci add_list gluon.iface_lan.role='client' root@raspi4:~# uci commit gluon root@raspi4:~# gluon-reconfigure Configuring: 001-upgrade Configuring: 005-set-domain ... Configuring: 998-commit Configuring: 999-version root@raspi4:~# uci show network.client.ifname network.client.ifname='local-port' 'bat0' 'eth1' root@raspi4:~# service network restart
VLAN Betrieb
Wenn man einen VLAN-fähigen Switch hat, kommt man auch ohne zusätzlichen Netzwerk-Adapter aus. Man muss in diesem Fall das WAN- und LAN-Interface entsprechend der VLAN-Konfiguration setzen.
Hier in diesem Beispiel ist das WAN auf der VLAN-ID 10 und das Freifunk-Netzwerk auf der VLAN-ID 20.
root@raspi4:~# uci del_list gluon.iface_single.role='uplink' root@raspi4:~# uci add_list gluon.iface_single.role='none' root@raspi4:~# uci set gluon.iface_wan=interface root@raspi4:~# uci set gluon.iface_wan.name='eth0.10' root@raspi4:~# uci add_list gluon.iface_wan.role='uplink' root@raspi4:~# uci set gluon.iface_lan=interface root@raspi4:~# uci set gluon.iface_lan.name='eth0.20' root@raspi4:~# uci add_list gluon.iface_lan.role='client' root@raspi4:~# uci commit gluon root@raspi4:~# gluon-reconfigure Configuring: 001-upgrade Configuring: 005-set-domain ... Configuring: 998-commit Configuring: 999-version root@raspi4:~# service network restart
Mesh-On-LAN
Wenn man den Offloader für ein Unifi- oder Omada-Mesh verwendet, ist man jetzt fertig und kann den Offloader anschließen. Wenn man Mesh-On-LAN verwenden und andere Freifunk-Knoten per Kabel verbinden will, muss man das noch umstellen, indem man das LAN-Interface aus dem Client-Netzwerk entfernt und Mesh-On-LAN aktiviert.
root@raspi4:~# uci del_list gluon.iface_lan.role='client' root@raspi4:~# uci add_list gluon.iface_lan.role='mesh' root@raspi4:~# uci commit gluon root@raspi4:~# gluon-reconfigure Configuring: 001-upgrade Configuring: 005-set-domain ... Configuring: 998-commit Configuring: 999-version root@raspi4:~# service network restart

