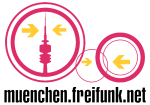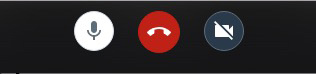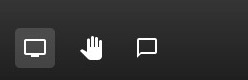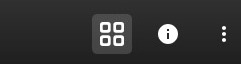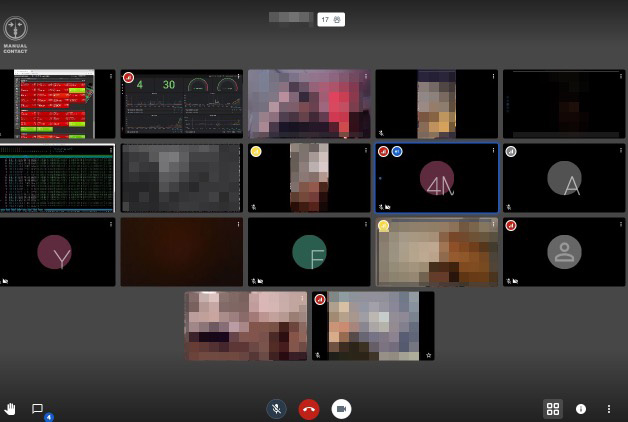Dies ist eine alte Version des Dokuments!
Bienvenido al servidor de conferencias gratuito de Freifunk Munich
Esta página explica el uso y da información de fondo sobre el Servidor de Conferencias de Freifunk Munich https://meet.ffmuc.net.
Este servidor está basado en el gran software de videoconferencia de código abierto Jitsi-meet y Jitsi Videobridge.
🇩🇪 Deutsch - 🇬🇧 English - 🇮🇹 Italiano - 🇫🇷 Français - 🇬🇷 Ελληνικά
@FreifunkMUC - Ponte en contacto
Inicio rápido
- Instala la aplicación de la conferencia o el navegador Chrome
- Ven a https://meet.ffmuc.net
- Introduce el nombre de la sala que deseas y empieza.
- Comparte la dirección del enlace con tu equipo
Lee esta guía y las preguntas frecuentes completamente antes de reportar problemas o de molestarte porque algo no funciona.
Requisitos del sistema
La participación en una conferencia se realiza a través de un navegador web o de una aplicación móvil o de escritorio.
Utiliza las aplicaciones de Jitsi-Meet o el navegador Chrome.
Recomendamos las aplicaciones, porque son compatibles con todas las funciones de la conferencia y están optimizadas para nuestro sistema.
Navegador Chrome
- Windows, Mac, Linux: https://www.google.com/intl/de_de/chrome/
Jitsi-meet App
<wrap todo>¡Cambiar la configuración! Debes ingresar nuestro servidor https://meet.ffmuc.net en la aplicación Jitsi-meet en Ajustes („engranaje“): ServerURL!
Firefox y otros (sin importar Windows, Mac o Linux) muestran varios problemas durante conferencias largas o multipartitas (Audio distorsionado, retardo o no hay Video)
Condiciones de Uso
Sólo para uso justo
El servicio puede utilizarse libremente para videoconferencias, siempre que la conferencia no sea de carácter comercial, de modo que no se ofrezcan bienes o servicios a otras personas en ella. El contenido y el uso para fines ilegales según la ley alemana también están prohibidos.
Está permitido:
- Conferencias privadas con amigos y familiares
- Cualquier tipo de uso para grupos, asociaciones y corporaciones de protección civil, atención médica, etc.
- Cualquier tipo de uso para fines de investigación y enseñanza
- Oficiar servicios religiosos
- Cualquier tipo de uso para los órganos con funciones soberanas
- Conferencias de equipos en pequeñas empresas y artesanías (ten en cuenta que no podemos garantizar la disponibilidad del servicio y la protección especial de datos)
Está prohibido:
- Transmitir material con derechos de autor (películas, videos, música, etc.) a la sala de conferencias. ( Ejemplo: Te reúnes con tus amigos para ver una película juntos, cada participante puede ver la película en su propia computadora o televisión, pero no puedes mostrar la película real en la sala de conferencias).
- Usar como evento en vivo el sistema de streaming / transmisión (= individual a muchos). Esto no incluye: medicina, atención de emergencia, ayuda técnica, bomberos, investigación y enseñanza e iglesias / servicios religiosos)
- Uso comercial para el comercio en línea y cursos en línea
- El uso por parte de grupos, partidos y asociaciones prohibidos por la ley alemana
Si utilizas el servidor, aceptas automáticamente los términos de uso de Freifunk München.
Manual del usuario
Crear una nueva conferencia
Inventa un nombre de sala para tu equipo e introdúcelo en el campo de la página de inicio. Tan pronto como hagas clic en 'Go', entrarás en la sala y la conferencia estará lista. Listo para empezar.
El primer usuario de una sala es automáticamente un moderador y tiene derechos especiales (ver abajo).
Los nombres útiles de las salas tienen una relación con el grupo / conferencia / equipo Y un componente aleatorio de al menos 6 caracteres (por ejemplo „TEAMNAME-HT4jsna3“). Esto significa que los usuarios externos que no pertenecen a vuestro grupo no pueden simplemente adivinar el nombre de vuestra sala.
Una sala existe hasta que el último participante se vaya. Después la sala (y el nombre de la sala) se borra del sistema. Por lo tanto, utiliza un nombre de sala único que puedas utilizar una y otra vez y que no sea utilizado por otros. No puedes „reservar“ una sala (nombre).
Participar en una Conferencia existente
Introduce el nombre de la sala (= la conferencia) que desees en el campo de la página de inicio O bien introduce la dirección web de la sala directamente en la barra de direcciones del navegador https://meet.ffmuc.net/XXXXXXXX. XXXXXXXX significa el nombre de la sala / conferencia.
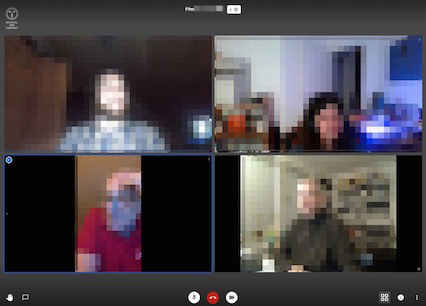
Una conferencia telefónica con 4 participantes. Abajo a la izquierda, un usuario de la aplicación para Smartphone..
Invitar a otros a una conferencia
Al hacer clic en el botón i en la parte inferior derecha de la ventana de la conferencia se muestra la dirección de la sala. Puedes enviar esta dirección a otros y ellos sólo tienen que introducir la dirección en el navegador. Alternativamente, puedes dar sólo el nombre de la sala, y luego los demás introducen este nombre en la página de inicio o en la aplicación.
En la sala de conferencias
Visión general
Cuando entras en una sala de conferencias, al principio siempre ves a la persona que está hablando (es decir, el micrófono está grabando algo) en una gran / llena de ventanas. Si eres la primera persona en la sala, puedes verte a ti mismo (ahora es una buena oportunidad para revisar tu cabello). Haciendo clic en el símbolo con los cuatro cuadrados de la parte inferior derecha puedes cambiar a una vista que muestra a todos los participantes en azulejos dispuestos. Otro clic devuelve la vista automática del orador.
Botones principales (Borde inferior, centro)
En la parte inferior de la ventana de conferencia en el centro están los tres botones principales. Micrófono, colgar y cámara. Al hacer clic en el auricular rojo se termina tu participación en la conferencia. El botón „Micrófono“ (izquierda) enciende y apaga tu propio micrófono, el botón „Cámara“ (derecha) enciende y apaga tu propia cámara. Los símbolos están tachados cuando se apagan. Cuando están activos, se rellenan de blanco.
Botones secundarios (Borde inferior, izquierda)
En la parte inferior de la ventana de la conferencia están los tres botones de la izquierda
- Compartir la pantalla (no se ve en todos los navegadores y computadoras)
- el símbolo de la mano para levantar las manos en conferencias moderadas y
- el símbolo de la burbuja de voz para abrir / cerrar el chat de texto.
Botones de configuración (Borde inferior, derecha)
Está en la parte inferior derecha
- el botón para cambiar el modo de altavoz y la vista de mosaico (los cuatro cuadrados)
- la ventana de información y
- el menú de configuración (los tres puntos).
Una conferencia con 17 participantes. Algunos no tienen video, otros han compartido sus pantallas para mostrar gráficos. También hay dos usuarios de móviles.
Menú de configuración y ajustes
En el menú de configuración (los tres puntos de la parte inferior derecha) hay varios ajustes y opciones.
Introduce tu propio nombre o abreviatura o inventa un nombre de usuario en la opción de menú „Nombre propio“. Esto se mostrará a los demás si tu video está desactivado. No es necesario introducir un correo electrónico.
Sólo el moderador ve todos los elementos del menú y los ajustes.
Pantalla compartida
Con el uso compartido de la pantalla, puedes mostrar a todos los demás participantes de la conferencia tu propia pantalla y así mostrar presentaciones, documentos o fotos.
La pantalla compartida funciona mejor cuando se utiliza la aplicación de la conferencia.
Dependiendo del ordenador, pueden aparecer varios avisos y advertencias de seguridad antes de que se libere la pantalla. La pantalla compartida puede funcionar no en todos los ordenadores/sistemas.
Consejos para el éxito de las Conferencias de Audio/Video
Para que una videoconferencia / audioconferencia tenga éxito, todos los participantes deben observar las siguientes reglas, especialmente si hay muchos participantes en una sala:
- Usar unos auriculares. Ni siquiera tiene que tener un micrófono si está incorporado en el ordenador. La separación espacial del micrófono (entonces en el ordenador o cerca de la boca) y del altavoz (en el oído) ayuda a evitar los ecos.
- Cada uno apaga su propio micrófono (mudo) siempre y cuando no diga nada. Esto evita los ecos y también evita que toda la ronda de conferencias escuche el traqueteo de la lavadora en el fondo)
- Si no es sólo una agradable conferencia de chat / ronda nocturna, debes nombrar a un moderador que dirija la reunión y también acepte las señales de mano para hablar.
- Si quieres decir algo, levanta la mano (haz clic en el símbolo de la mano), el moderador recoge la señal de mano.
Seguridad de la contraseña
El moderador (es decir, la persona que entró en la habitación por primera vez) puede asignar una contraseña para la habitación en la ventana de información (el símbolo i en la parte inferior derecha). Si se establece una contraseña, sólo los usuarios que conocen la contraseña de la sala pueden entrar en la sala de conferencias.
Atención: La protección por contraseña sólo se aplica mientras la conferencia esté en marcha. La protección por contraseña no puede utilizarse para asegurar un nombre de sala especialmente bonito. Si el último participante abandona la sala, se libera de nuevo para todos (!).
Establecer y eliminar una contraseña
Establecer la contraseña:
En la ventana de información, primero haz clic en „Añadir contraseña“ y luego introduce una contraseña de tu elección detrás de la palabra „Contraseña“ y pulsa Intro. A medida que escribes, „Añadir contraseña“ cambia a „Cancelar contraseña“, haz clic ahí si no quieres asignar una contraseña. Completa la entrada de la contraseña con Volver. Luego, donde aparece „Añadir contraseña“ cambia a „Eliminar contraseña“. Después de esto, la contraseña queda establecida y puedes hacer clic de nuevo en el símbolo i para cerrar la ventana de información.
Eliminar la contraseña:
Click „Haz clic en „Eliminar contraseña“ en la ventana de información.
PREGUNTAS FRECUENTES
Haga clic en una pregunta para ver la respuesta.
Las preguntas más frecuentes
¿Quién o qué es Freifunk?
Freifunk es una iniciativa no comercial para crear redes libres. Nuestro objetivo es crear y operar una red WiFi libre e independiente en Munich. En tiempos de crisis, sin embargo, también construimos otras cosas de caridad. Como este servidor de conferencias, por ejemplo. Freifunk se remonta a las redes ciudadanas de los 90 y a la escena alrededor del Club de Computación del Caos. Más sobre Freifunk en nuestra página Was ist Freifunk, el sitio web de todos los Freifunkgruppen alemanes y en nuestra Freifunk Munich FAQ.
¿Gratis? ¡Pero todo cuesta algo! ¿Quién paga los gastos corrientes y fijos?
Por supuesto, el funcionamiento de este servicio y la infraestructura cuesta algo. El tráfico de datos en particular cuesta mucho en realidad. Los costos son pagados actualmente por algunos miembros de Freifunk Munich de su propio bolsillo, así como la asociación Freie Netze München e.V. Un gran proveedor alemán también proporciona servidores.
Siempre mantendremos el servicio gratuito, pero nos reservamos el derecho de restringir la operación (por ejemplo, sólo el uso por parte de grupos especialmente importantes como el personal médico, la investigación clínica, etc.) si el número de usuarios supera nuestras posibilidades (financieras). Nosotros, el grupo operativo del servidor de Freifunk Munich, decidimos cómo, cuándo y dónde restringimos el acceso en caso de emergencia. Lo anunciaremos a tiempo y de forma transparente.
¿Qué pasa si se hace un mal uso del servicio?
Si está legalmente justificado, Freifunk coopera plenamente con la justicia y la policía. No impedimos o complicamos el proceso legal. No cubrimos los actos ilegales.
Si se hace un mal uso del servicio, nos reservamos el derecho de restringir el acceso a las personas y grupos que tienen beneficios sociales (por ejemplo, personal médico, investigación clínica, etc.). Los criterios son determinados únicamente por el grupo operativo del servidor de Freifunk Munich. Lo anunciaremos a tiempo y de forma transparente.
¿Puedo ayudar con la capacidad del servidor inmediatamente?
¡Sí! Esto se hace „donando“ una raíz VM sin NAT durante 2 meses. Los requisitos mínimos del sistema son 2 (v) CPU, 4GB de RAM, 10GB de disco. Para poder incluir el servidor en nuestra red de servidores, necesitamos acceso de raíz completo a la VM para poder desplegar nuestra configuración estándar. Desafortunadamente no estamos actualmente en un modo en el que podamos soportar „He instalado un puente de video para que lo integren“. Hable con nosotros directamente para conocer los detalles.
Me gustaría apoyar, agradecer, ayudar de otras maneras
¡Gracias! ¡Póngase en contacto con nosotros! (ver abajo).
Seguridad
¿La conferencia está encriptada?
El enlace de datos entre el usuario y el servidor de videoconferencia se codifica automáticamente. En el propio servidor 1) se descifran todos los datos entrantes, 2) se mezclan los flujos individuales de audio y vídeo, 3) los datos salientes se vuelven a cifrar y 4) se distribuyen a todos los usuarios, donde se descifran y se muestran localmente de nuevo.
¿El sistema soporta encriptación de extremo a extremo, E2EE?
No, debido a su estructura básica, el sistema no puede y no soportará el cifrado de extremo a extremo entre usuarios.
¿Es seguro para mi caso de uso?
Tienes que decidirlo tú mismo. Siendo realistas, es adecuado para todas las aplicaciones normales. Pero no por ejemplo para discusiones sobre temas que están sujetos a clasificación oficial en términos de confidencialidad.
¿Está certificado por XYZ?
No.
¿Para qué es la contraseña de la sala?
Si asigna una contraseña para su sala, sólo los usuarios que la conozcan podrán entrar en ella. La contraseña no influye en la fuerza de la codificación de los datos en la ruta de transporte hacia y desde el servidor.
¿Pueden ustedes, los administradores de Freifunk, echar un vistazo a nuestra habitación?
No sin entrar en su habitación. Si ha asignado una contraseña, sólo podemos entrar en la habitación si nos proporciona la contraseña (por ejemplo, para depuración, ayuda, etc.)
¿Pueden ustedes, los administradores de Freifunk, ver todos los nombres de las habitaciones y los nombres de usuario?
El administrador del servidor puede ver todos los nombres de las salas de todas las conferencias en curso. Sin embargo, no podemos ver qué usuario con qué nombre está en cada sala.
¿Qué estás registrando?
El Jitsi Log estándar está actualmente encendido, incluye el nombre de la habitación y un ID de usuario aleatorio.
Además, todos los visitantes lo guardan y lo mantienen indefinidamente:
- Fecha y hora,
- Dirección IP,
- la página solicitada,
- El código de estado del servidor web,
- Navegador / sistema operativo,
- el árbitro.
No registramos ninguna pantalla o vídeo compartido.
IT
¿Cuál es la tecnología detrás del servidor de conferencias?
Una red de servidores individuales, los llamados puentes de video, que son administrados por un servidor central en el que se ejecutan la página de inicio y el llamado balanceador de carga. El software de los servidores es el software de código abierto de videoconferencia Jitsi-meet y el Jitsi video bridge . Los servidores son VMs con al menos 2vCPUs, 4GB Ram, 10GB de disco duro y 1 Gbit/s de enlaces.
Última pregunta
¿Por qué haces todo esto?
Porque podemos. Y también queremos hacer nuestra contribución a #FlattenTheCurve y hacer más fácil que la gente se mantenga en contacto.
Contacto / Proveedor de servicios
Contacte con
Freifunk München junto con Freie Netze Munich e.V.
Twitter: @FreifunkMUC
ver ahora Página de contacto de la FFMUC
Pie de imprenta / Nota de DSGVO
Política de privacidad