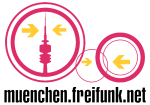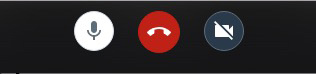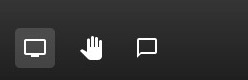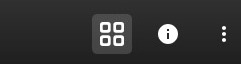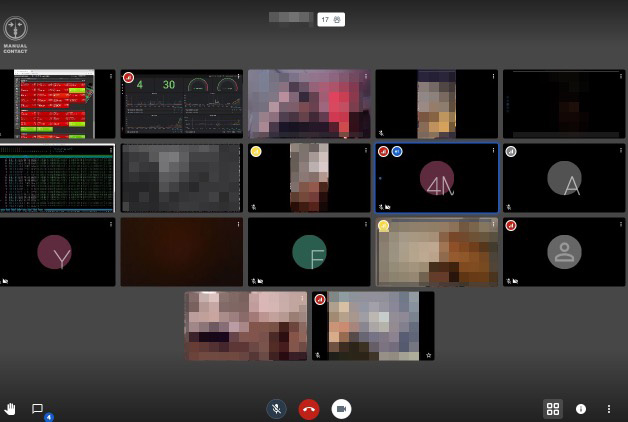Willkommen auf dem freien Konferenzserver von Freifunk München
Diese Seite erklärt die Benutzung und gibt Hintergrundinformationen zum Freifunk München Konferenzserver https://meet.ffmuc.net.
Der Server basiert auf der großartigen Open-Source Videokonferenzsoftware Jitsi-meet und Jitsi Videobridge.
🇬🇧 English - 🇮🇹 Italiano - 🇫🇷 Français - 🇪🇸 Español - 🇬🇷 Ελληνικά
Schnellstart
- Installiere die Konferenzapp oder den Chrome Browser
- Geh auf https://meet.ffmuc.net
- Gib einen Raumnamen deiner Wahl ein und leg los
- Teile die Link-Adresse mit deinem Team
Lies diese Anleitung und das FAQ ganz, bevor du Probleme meldest oder dich aufregst, dass etwas nicht funktioniert.
Systemvoraussetzung
Die Teilnahme erfolgt über Web-Browser oder Konferenz-App
Benutze die Jitsi-Meet Apps oder den Chrome Browser.
Wir empfehlen die Apps, denn sie unterstützen alle Konferenzfunktionen und sind optimiert für unser System.
Chrome browser
- Windows, Mac, Linux: https://www.google.com/intl/de_de/chrome/
Falls die CPU Last hoch ist (Computerlüfter läuft) kann es helfen, den Adblocker für meet.ffmuc.net zu deaktivieren. Der Blocker hängt sonst in der Prozessierungskette und erzeugt extra CPU Last. meet hat keine ads und keine tracker.
Jitsi-meet App
Du musst eine Anpassung vornehmen! Unter Einstellungen („Zahnrad“) → ServerURL den Server https://meet.ffmuc.net eingetragen!
Firefox und andere (egal ob Windows, Mac oder Linux) zeigen in Konferenzen öfters unterschiedliche Probleme (verzerrtes Audio, stockendes oder kein Video)
Nutzungsbedingungen
Fair use only
Der Service kann frei für Videokonferenzen genutzt werden, sofern die Konferenz nicht kommerzieller Natur ist also dort keine Waren oder Dienstleistungen an Andere angeboten werden. Ebenso verboten sind Inhalte und die Nutzung für Zwecke, die nach deutschen Recht illegal sind.
Erlaubt:
- Private Konferenzen mit Freunden und Familie
- Jede Art der Nutzung für Gruppen, Vereine und Körperschaften des Zivilschutz, medizinischer Versorgung etc.
- Jede Art der Nutzung für Zwecke von Forschung und Lehre
- Abhalten von Gottesdiensten
- Jede Art der Nutzung für Körperschaften mit hoheitlichen Aufgaben
- Konferenzen von Teams in kleinen Firmen & Handwerk (beachtet, dass wir keine Serviceverfügbarkeit und besonderen Datenschutz garantieren können)
Verboten:
- Urheberrechtlich geschütztes Material (Filme, Videos, Musik etc) in den Konferenzraum streamen. (Beispiel: Sich mit Freunden treffen, um gemeinsam einen Film anzuschauen, wobei jedeR TeilnehmerIn den Film auf dem eigenen Rechner oder Fernseher schaut ist ok, Ihr dürft den eigentlichen Film aber nicht im Konferenzraum zeigen.)
- Nutzung als Live Event Streaming / Broadcast System (=Einzelne an Viele). Davon ausgenommen sind: Medizin, Notfallversorgung, Technisches Hilfswerk, Feuerwehr, Forschung und Lehre und Kirchen/Gottesdienste)
- Kommerzielle Nutzung für Online-Handel und Online-Kurse
- Nutzung durch nach deutschem Recht verbotenen Gruppen, Parteien und Vereinigungen
Wer den Server nutzt, erkennt automatisch auch die Nutzungsbedingungen des Freifunk Münchens an.
Anleitung
Einrichten einer neuen Konferenz
Denk dir einen Raumnamen für dein Team aus und gib diesen im Feld auf der Startseite ein. Sobald du 'Los' klickst, betrittst du den Raum und die Konferenz ist fertig eingerichtet. Es kann losgehen.
Der/Die erste NutzerIn in einem Raum ist automatisch ModeratorIn und hat besondere Rechte (siehe unten).
Sinnvolle Raumnamen haben einen Bezug zur Gruppe/Konferenz/Team UND eine Zufallskomponente aus mindestens 6 Zeichen (z.B. „TEAMNAME-HT4jsna3“). Dadurch können fremde Nutzer, die nicht zur eurer Gruppe gehören, euren Raumnamen nicht einfach erraten.
Ein Raum existiert nur so lange wie der/die letzte TeilnehmerIn im Raum ist. Danach wird der Raum (und Raumname) im System gelöscht. Benutzt daher einen für euch einzigartigen Raumnamen, den ihr immer wieder verwenden könnt und der daher nicht von anderen verwendet wird. Man kann sich keinen Raum(namen) fest „reservieren“.
Teilnehmen an einer existierenden Konferenz
Entweder im Feld auf der Startseite den Namen des Raums (= der Konferenz) eingeben, den du betreten willst ODER oder die Webadresse des Raums in der Adressleiste des Browsers direkt eingeben https://meet.ffmuc.net/XXXXXXXX. Dabei steht XXXXXXXX für den Namen des Raums/der Konferenz.
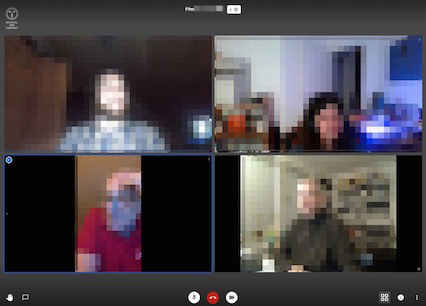
Eine Konferenz mit 4 TeilnehmerInnen. Links unten ein Smartfonuser.
Andere zu einer Konferenz einladen
Ein Klick auf die i-Schaltfläche unten rechts im Konferenzfenster zeigt dir die Adresse des Raums. Diese Adresse kannst du anderen schicken und sie müssen die Adresse dann nur noch im Browser aufrufen. Alternativ kannst du auch nur den Raumnamen mitteilen, dann geben andere diesen Namen auf der Startseite oder in der App ein.
Im Konferenzraum
Übersicht
Betritt man einen Konferenzraum, so sieht man zunächst groß/fensterfüllend immer diejenige Person, die gerade spricht (d.h. bei denen das Mikrofon etwas aufzeichnet). Ist man die erste Person im Raum, so sieht man sich selbst (jetzt ist eine gute Gelegenheit, sich die Frisur zu richten 
Haupt-Schaltflächen (Unterer Rand, Mitte)
Am unteren Rand des Konferenzfensters befinden sich in der Mitte die drei Hauptschaltflächen. Mikrofon, Auflegen und Kamera. Durch klicken auf den roten Hörer beendet man seine Teilnahme an der Konferenz. Die Schaltfläche „Mikrofon“ (links) schaltet das eigene Mikrofon ein und aus, die Schaltfläche „Kamera“ (rechts) schaltet die eigene Kamera ein und aus. Im ausgeschalteten Zustand sind die Symbole durchgestrichen. Im aktiven Zustand sind sie weiss gefüllt.
Sekundär-Schaltflächen (Unterer Rand, Links)
Am unteren Rand des Konferenzfensters befinden sich Links die drei Schaltflächen für
- die Bildschirmfreigabe (nicht bei allen Browsern und Computern zu sehen)
- das Handsymbol zum Handheben in moderierten Konferenzen und
- das Sprechblasensymbol zum öffnen/schließen des Text-Chats.
Konfigurations-Schaltflächen (Unterer Rand, rechts)
Rechts unten befindet sich
- die Schaltfläche zum Umschalten von Rednermodus und Kachelansicht (die vier Quadrate)
- das Info Fenster und
- das Konfigurationsmenü (die drei Punkte).
Eine Konferenz mit 17 TeilnehmerInnen. Einige haben kein Video, andere haben ihre Bildschirme freigegeben, um Grafiken anzuzeigen. Es sind auch zwei Mobiluser dabei.
Konfigurationsmenü und Einstellungen
Im Konfigurationsmenü (die drei Punkte unten rechts) befinden sich diverse Einstellungen und Optionen.
Im Menüpunkt „Eigener Name“ den eigenen Namen oder Kürzel oder ausgedachten Benutzernamen enitragen. Dieser wird dann den anderen angezeigt, wenn euer Video deaktiviert ist. Eine Email einzugeben ist nicht notwendig.
Nur der/die ModeratorIn sieht alle Menüpunkte und Einstellungen.
Bildschirmfreigabe
Mit der Bildschirmfreigabe kann man allen anderen KonferenzteilnehmerInnen den eigenen Bildschirm zeigen und so Präsentationen, Dokumente oder Fotos anzeigen.
Die Bildschirmfreigabe funktioniert am besten, wenn man die Konferenz-App benutzt.
Je nach Computer sind verschiedene Sicherheitsabfragen und Warnungen zu sehen, bevor der Bildschirm freigegeben wird. Die Bildschirmfreigabe funktioniert u.U. nicht bei jedem Computer.
Tipps für erfolgreiche Video-/Audiokonferenzen
Für eine erfolgreiche Video-/Audiokonferenz sollten alle TeilnehmerInnen folgende Regeln beachten vor allem, wenn viele TeilnehmerInnen in einem Raum sind:
- Verwende ein Headset. Es muss nicht einmal ein Mikrofon haben, wenn eins im Computer verbaut ist. Die räumliche Trennung von Mikrofon (dann im Rechner oder in Mundnähe) und Lautsprecher (im Ohr) hilft, Echos zu vermeiden.
- JedeR stellt das eigene Mikrofon auf aus(mute), solange sie/er selbst nichts sagt. Das verhindert Echos und auch, dass die ganze Konferenzrunde hört, wie die Waschmaschine im Hintergrund rattert)
- Falls es nicht nur eine nette Chatkonferenz/Abendrunde sein soll, sollte man eineN ModeratorIn benennen der/die das Meeting leitet und auch die Handzeichen zu Wortmeldungen annimmt.
- Wer etwas sagen will, hebt die Hand (Klick auf's Handsymbol), der/die ModeratorIn nimmt das Handzeichen auf
Passwortschutz
Der/Die ModeratorIn (d.h. die Person, die als erste den Raum betreten hat) kann im Info-Fenster (i-Symbol unten rechts) ein Passwort für den Raum vergeben. Ist ein Passwort gesetzt, können nur Benutzer, die das Passwort für den Raum kennen, den Konferenzraum betreten.
Achtung: Der Passwortschutz gilt nur solange wie die Konferenz läuft. Der Passwortschutz kann nicht dazu genutzt werden, sich einen besonders schönen Raumnamen zu sichern. Verlässt der/die letzte TeilnermerIn den Raum, wird er Raum wieder für alle freigegeben(!). Siehe oben.
Passwort setzen und wieder löschen
Passwort setzen:
Im Info-Fenster zunächst auf „Add Passwort“ klicken und dann hinter dem Wort „Passwort“ ein Passwort der Wahl eingeben und Enter drücken. Während der Eingabe wechselt „Add Passwort“ auf „Cancel Passwort“, dort klicken, wenn man doch kein Passwort vergeben möchte. Die Eingabe des Passworts mit Return abschliessen. Danach wechselt der Schriftzug „Add Passwort“ zu „Remove Passwort“. Nach dem Wechsel des Schriftzugs ist das Passwort gesetzt und man kann erneut auf das i-Symbol klicken, um das Info-Fenster zu schliessen.
Passwort löschen:
Im Info-Fenster auf „Remove Password“ klicken.
FAQ
Klicke auf die jeweilige Frage, um die Antwort zu sehen!
.
Most asked Questions
Wer oder was ist Freifunk?
Freifunk ist ein nichtkommerzielle Initiative für den Aufbau freier (Funk-)Netzwerke. Unser Ziel ist der Aufbau und Betrieb eines freien und unabhängigen WLAN Netzes in München. In Krisenzeiten bauen wir aber auch andere gemeinnützige Dinge. Wie zum Beispiel diesen Konferenzserver. Freifunk geht zurück auf die Bürgernetze der 90er Jahre und das Umfeld des Chaos Computer Clubs. Mehr zu Freifunk auf unserer Seite „Was ist Freifunk“, der Webseite aller deutschen Freifunkgruppen und in unserem Freifunk München FAQ.
Frei? Aber alles kostet irgendwas! Wer zahlt die Kosten?
Natürlich kostet der Betrieb dieses Service und der Infrastruktur etwas. Besonders der anfallende Daten-Traffic kostet. Aktuell zahlen die laufenden Kosten einige Mitglieder von Freifunk München aus eigener Tasche sowie der Verein Freie Netze München e.V. Ein grosser deutscher Provider stellt zudem Server zur Verfügung.
Wir werden den Service immer kostenlos halten, behalten uns aber vor, wenn die Nutzerzahl unsere (finanziellen) Möglichkeiten übersteigt, den Betrieb einzuschränken (z.B. nur noch Benutzung durch besonders wichtige Gruppen wie Medizinisches Personal, Klinische Forschung etc). Wie, wann und wo wir im Fall des Falles einschränken entscheiden wir, die Betriebsgruppe des Servers von Freifunk München. Wir geben das aber rechtzeitig und transparent bekannt.
Was passiert, wenn der Service missbraucht werden sollte?
Falls rechtlich begründet, arbeitet Freifunk vollumfänglich mit Justiz und Polizei zusammen. Wir verhindern oder erschweren keine legalen Maßnahmen der Strafverfolgung. Wir decken keine illegalen Handlungen.
Falls der Service missbraucht werden sollte behalten wir uns vor, den Zugang auf Personen und Gruppen, die gesellschaftlichen Nutzen haben einzuschränken (z.B. Medizinisches Personal, Klinische Forschung etc). Die Kriterien bestimmt allein die Betriebsgruppe des Servers von Freifunk München. Wir geben das aber rechtzeitig und transparent bekannt.
Kann ich sofort mit Serverkapazität helfen?
Ja! Und zwar indem du eine Root-VM ohne NAT für zunächst einmal 2 Monate „spendest“. Minimale Systemanforderung sind 2(v)CPUs, 4GB RAM, 10GB Disk. Damit wir den Server in unseren Serververbund aufnehmen können, brauchen wir vollen root Zugriff auf die VM, um unsere Standardkonfig zu deployen. Wir sind leider gerade nicht in einem Modus wo wir „ich habe euch da eine Videobridge installiert, die man einbinden kann“ unterstützen können. Sprich uns direkt an für die Details.
Ich möchte euch anderweitig unterstützen, danken, helfen
Danke! Tritt mit uns in Kontakt! (siehe unten).
Sicherheit
Ist die Konferenz verschlüsselt?
Die Datenstrecke zwischen NutzerIn und dem Videokonferenzserver ist automatisch verschlüsselt. Auf dem Server selbst werden 1) alle eingehenden Daten entschlüsselt, 2) die einzelnen Audio- und Videostreams gemischt, 3) die ausgehenden Daten wieder verschlüsselt und 4) zu allen NutzerInnen verteilt, wo sie lokal wieder entschlüsselt und angezeigt werden.
Unterstützt das System Ende-zu-Ende Verschlüsselung, E2EE?
Nein, das System kann bedingt durch seinen prinzipiellen Aufbau keine Ende-zu-Ende Verschlüsselung zwischen Nutzern unterstützen und wird es auch nicht können werden.
Ist es sicher für meinen Anwendungsfall?
Das musst du selbst entscheiden. Es ist realistisch gesehen geeignet für alle normalen Anwendungen. Nicht aber z.B. für Diskussionen über Themen, die einer offiziellen Einstufung im Sinne des Geheimschutzes unterliegen.
Seid ihr XYZ-Zertifiziert?
Nein.
Wozu ist das Raumpasswort?
Wenn ihr ein Passwort für euren Raum vergebt, können nur Nutzer, die das Passwort kennen, den Raum betreten. Das Passwort hat keinen Einfluss auf die Stärke der Datenverschlüsselung auf dem Transportweg zum und vom Server.
Könnt ihr von Freifunk in unseren Raum schauen?
Nicht ohne euren Raum zu betreten. Wenn ihr ein Passwort vergeben habt, können wir den Raum nur betreten, wenn ihr uns das Passwort mitteilt (z.B. für debugging, Hilfe etc)
Könnt ihr von Freifunk alle Raumnamen und Nutzernamen sehen?
Der Serveradmin kann alle Raumnamen aller aktuell laufenden Konferenzen sehen. Wir können aber nicht sehen, welcher User mit welchem Namen in welchem Raum ist.
Was loggt ihr?
Aktuell eingeschaltet ist das Standard Jitsi Log, dieser umfasst Raumnamen und eine kryptische NutzerID.
Zusätzlich werden von allen Besuchern gespeichert und auf unbestimmte Zeit aufbewahrt:
- Datum/Uhrzeit,
- IP Addresse,
- die abgerufene Seite,
- Statuscode des Webservers,
- Browser/Betriebssystem,
- der Referer.
Wir loggen _KEINE_ Bildschirm oder Videoinhalte und haben auch keinen Zugriff darauf ohne den Raum aktiv zu betreten.
Technik und Co
Welche Technik steckt hinter dem Konferenzserver?
Ein Verbund von Einzelservern, den sogenannten Videobridges, die von einem Zentralserver verwaltet werden, auf dem die Startseite und der sogenannte Loadbalancer läuft. Die Software auf den Servern ist die Open-Source Videokonferenzsoftware Jitsi-meet und die Jitsi Videobridge.
Die Server sind VMs mit mindestens 2vCPUs, 4GB Ram, 10GB Festplatte und 1Gbit/s Anbindung.
Last Question
Warum tut ihr das alles?
Weil wir es können. Und auch unseren Beitrag leisten möchten für #FlattenTheCurve und es den Menschen einfacher machen möchten in Kontakt zu bleiben.
Kontakt / Betreiber
Kontakt
Freifunk München mit Freie Netze München e.V.
Twitter: @FreifunkMUC
siehe auch FFMUC Kontaktseite
Impressum / DSGVO Hinweis
Siehe FFMUC Impressum
Datenschutzerklärung / Privacy Policy
Siehe FFMUC Privacy Policy