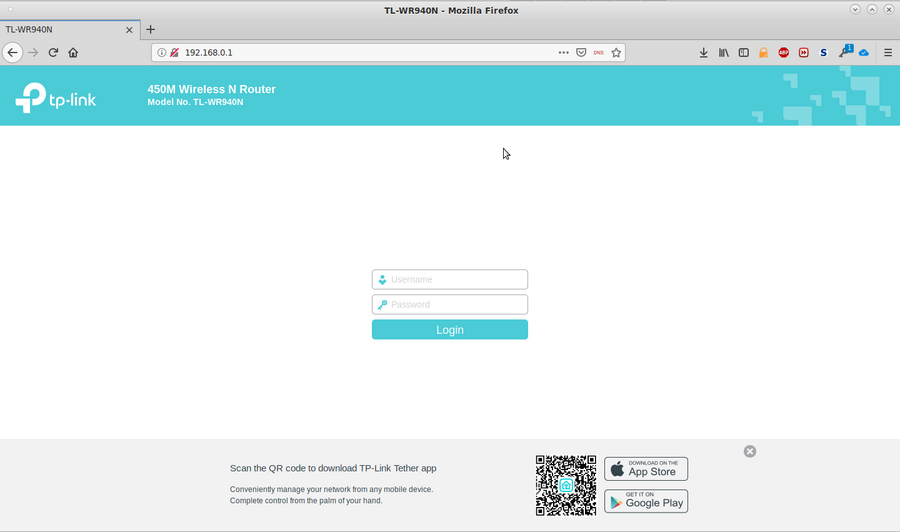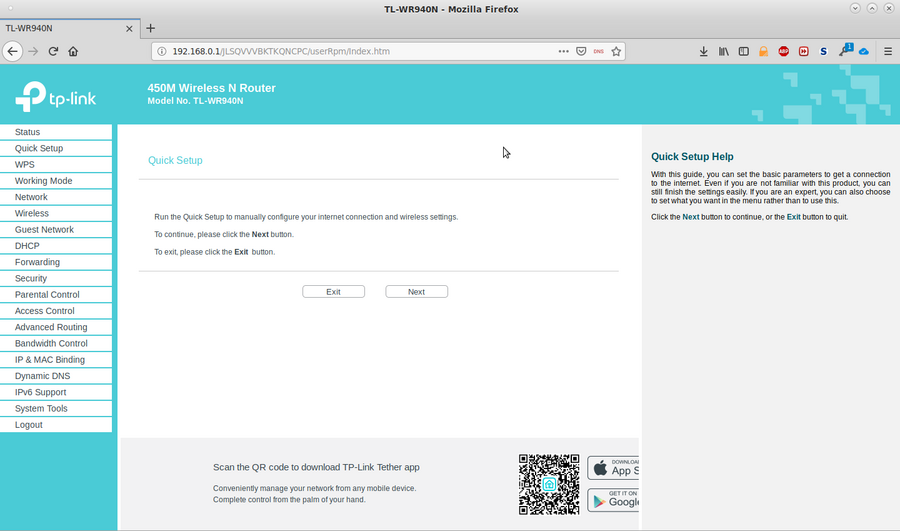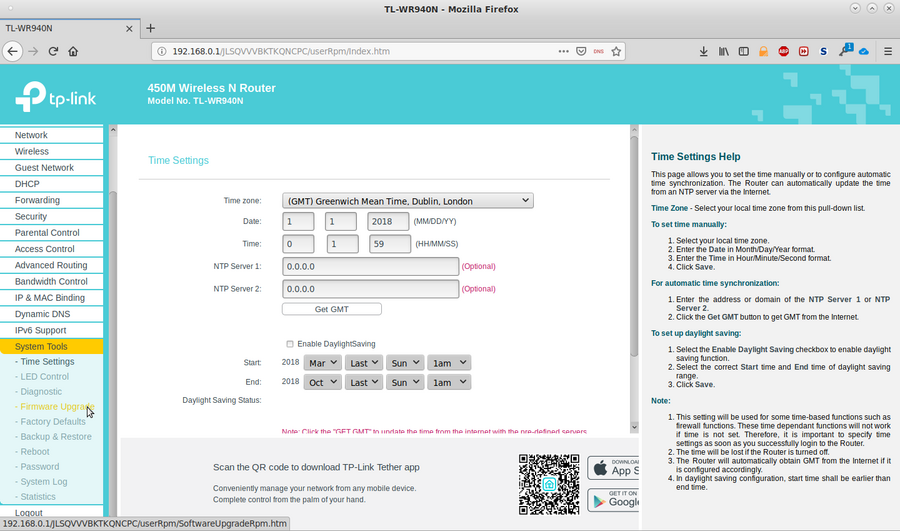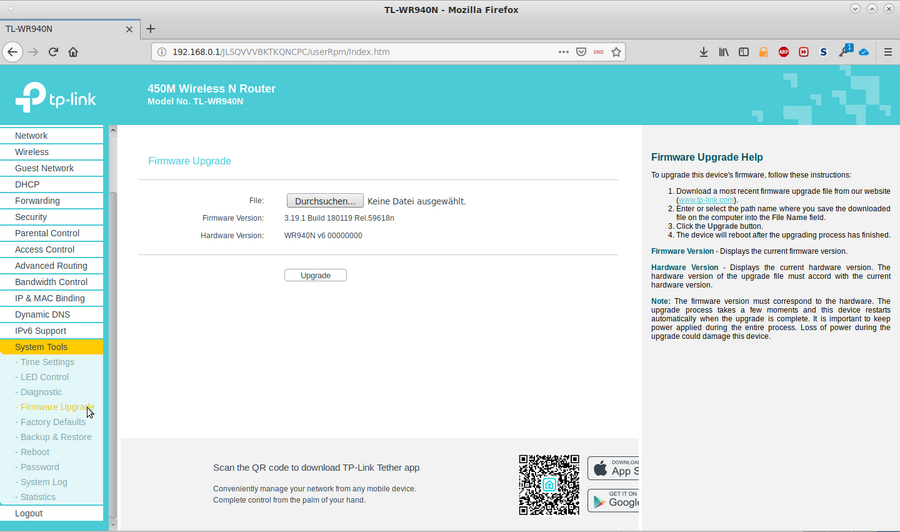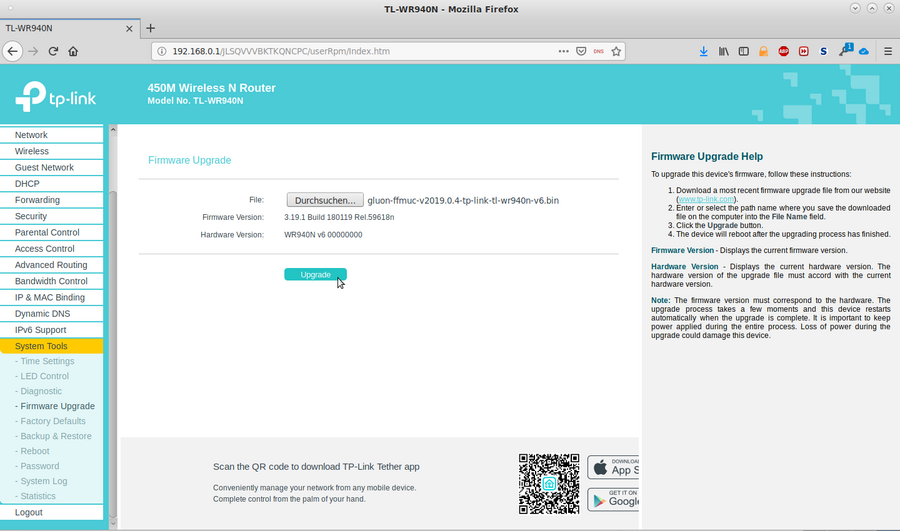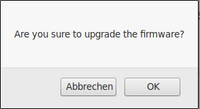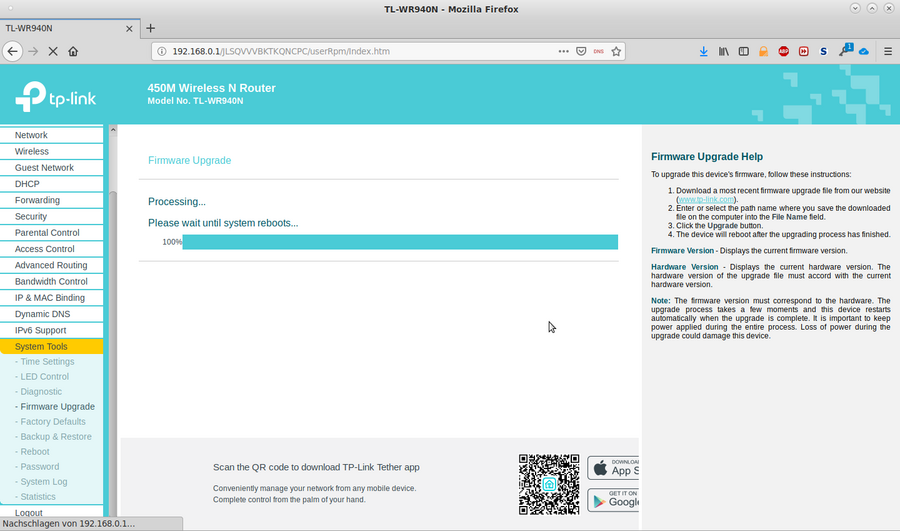Dies ist eine alte Version des Dokuments!
Router flashen
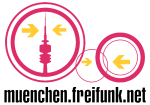
Haben wir einen Router bei einem Händler erstanden, müssen wir für den Betrieb als Freifunk-Router zu erst einmal das Betriebssystem des Routers austauschen, sprich ihn neu flashen.
Am besten informiert man sich auf der Firmwareseite von Freifunk München oder im Chat/Mattermost welche Routermodelle zur Zeit am besten unterstützt werden. Denn nicht alle Modelle sind tauglich und bei einigen hängt dies sogar von der Version ab, die aktuell verkauft wird. Also besser vor dem Kauf kurz informieren und ggf. nachfragen, ob das Objekt der Begierde auch wirklich unterstützt wird. Im Zweifelsfall ist man immer auf der sicheren Seite, wenn man zu einem der Treffen kommt um dort einen passenden Router käuflich zu erwerben.
Router flashen - Aufspielen der Freifunk-Firmware
AUSWAHL ROUTERMODELL - ANLEITUNG ZUM FLASHEN/FIRMWAREUPGRADE
Empfohlene Router-Modelle finden Sie hier.
Routermodell ermitteln
Zunächst einmal muss neben der genauen Modellbezeichnung auch die vorhandene Version ermittelt werden. Diese Angaben finden sich so gut wie immer auf dem Typenschild auf der Rückseite des Gerätes.
Im nachfolgend gezeigten Beispiel ist diese der Router-Typ TP-Link AC1750 Archer C7 in der Hardware-Version 2.0 - beide Daten finden sich auf dem Typenschild überhalb der Seriennummer.
Anleitungen für andere Modelle findest Du unten bei den Links.
Firmware herunterladen
Hier kannst du die entsprechende Freifunk München Firmware herunterladen.
- Für eine Erstinstallation benötigst du eine Firmware aus dem Ordner
factory. - Für eine Aktualisierung eines bestehenden Freifunk Routers oder wenn die Originalfirmware bereits auf OpenWRT basiert benötigst du eine Firmware aus dem Ordner
sysupgrade.
Auf der Firmware-Homepage von Freifunk München findet man im Ordner stable und dem Unterordner factory für alle unterstützen Routermodelle eine passende Firmware. Schließlich wollen wir den derzeit aktuellen stabilen Releasekandidaten für die Erstbetankung unseres Routers.
In unserem Fall laden wir uns von dieser Webseite für unseren Router TP-Link AC1750 Archer C7 die passende Datei gluon-ffmuc-v2020.3.1-tp-link-archer-c7-v2.bin - je nachdem welche Firmwareversion gerade aktuell ist, ändert sich der zugehörige Dateiname. In unserem Beispiel1) ist dies v2020.3.1.
# wget https://firmware.ffmuc.net/stable/factory/gluon-ffmuc-v2020.3.1-tp-link-archer-c7-v2.bin
Router verkabeln
O.K., dass das Netzteil angesteckt werden muss, ist vermutlich jedem klar. Mit einem LAN-Kabel, angesteckt an einem der gelben Netzwerkbuchsen, verbinden wir nun unseren Router direkt mit unserem Rechner.

Wichtig ist dabei, dass das Kabel 1x direkt am Router steckt und 1x direkt am Rechner, von dem wir die Konfiguration aus vornehmen wollen. Also bitte nicht an einem Netzwerkport am (heimischen) Intranet-Switch oder an einem Einwahlrouter eures Netzbetreibers anschließen! Im Intranet hat man in aller Regel einen DHCP-Server im LAN, der alle Netzwerkgeräte automatisch mit einer IP-Adresse versorgt. Unser Freifunkrouter hat auch einen entsprechenden Server am Laufen, der dafür sorgt, dass der angeschlossene Rechner eine IP-Adresse aus dem Netz 192.168.0.0/24 bekommt. In der Konstellation wird es sicherlich zu Überschneidungen bei der Adressvergabe kommen, da die beiden DHCP-Server sich nicht untereinander absprechen, wer denn nun der „richtige und zuständige“ ist!
Firmware austauschen
Nun ist es an der Zeit, den Router einzuschalten. Nach ungefähr zwei Minuten hat sich der Router initialisiert und unserem Rechner per DHCP eine Adresse aus dem Netz 192.168.0.0/24 zugewiesen. Erkennbar ist dies am langsamen Blinken der System-LED. Also nicht ungeduldig werden. Der Rechner wir meist eine Systemnachricht ausgeben, dass er nun mit einem Netzwerk verbunden ist und eine IP-Adresse aus dem Netz 192.168.0.0/24 bezogen hat. Alternativ kann man auch je nach verwendetem Betriebssystem nachfragen, welche IP-Adresse bezogen wurde. Unter Linux ist das entweder ifconfig oder ip addr, unter Windows ipconfig in der Eingabeaufforderung oder in den Systemeinstellungen unter Netzwerverbindungen, rechte Maustaste auf LAN-Verbindung, Status, Details.
In der Adresszeile des Web-Browsers (Edge/Chrome/Firefox/Safari/etc.) rufen wir nun die Adresse http://192.168.0.1 auf. Es erscheint eine Anmeldemaske, die nach Benutzername und Passwort fragt.
Die folgenden Screenshots stammen von einem TL-WR940N, sehen bei den meisten TP-Link-Geräten aber ähnlich aus.
Hier gibst Du als Benutzername admin und als Passwort ebenfalls admin ein.
Auf der linken Seite im Menü wählen wir nun den Menüpunkt [ System Tools ] aus.
In dem nun aufklappenden Untermenü klicken wir auf den Menüpunkt [ Firmware Upgrade ].
Hier wählen wir dann über die Schaltfläche [ Durchsuchen … ] unsere zuvor heruntergeladenen Freifunk-Firmwaredatei gluon-ffmuc-v2020.3.1-tp-link-archer-c7-v2.bin aus und klicken auf die Schaltfläche [ Upgrade ].
Die nun erscheinende Sicherheitsabfrage Are you sure to upgrade the firmware? bestätigen wir mit einem Klick auf die Schaltfläche [ OK ].
Auf dem Router wird nun die Originalfirmware durch unsere gewählte Freifunk-Firmware ausgetauscht.
Zum Schluss führt der Router nach erfolgreichem Update der Firmware noch einen Neustart durch.
Nach ungefähr 2 Minuten ist der Router mit dem initialen Bootvorgang fertig und hat unserem Rechner per DHCP eine Adresse aus dem Netz 192.168.1.0/24 zugewiesen. Erkennbar ist dies am langsamen Blinken der System-LED. Also nicht ungeduldig werden. Der Rechner wird meist eine Systemnachricht ausgeben, dass er nun mit einem Netzwerk verbunden ist und eine IP-Adresse aus dem Netz 192.168.1.0/24 bezogen hat. Alternativ kann man auch je nach verwendetem Betriebssystem nachfragen, welche IP-Adresse bezogen wurde. Unter Linux ist das entweder ifconfig oder ip addr, unter Windows ipconfig in der Eingabeaufforderung oder in den Systemeinstellungen unter Netzwerverbindungen, rechte Maustaste auf LAN-Verbindung, Status, Details.
Damit der neue Freifunk-Router jetzt im Freifunk-Netz ordnungsgemäß funktioniert, muss dieser noch konfiguriert werden. Im Kapitel Router-Grundkonfiguration mit Hilfe der WEB-GUI sind die weiteren Schritte bis zur Inbetriebnahme des Routers detailliert beschrieben.