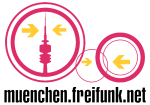Dies ist eine alte Version des Dokuments!
Benvenuti nel server di conferenze gratuito del Freifunk München
Questa pagina spiega come utilizzare e fornisce informazioni di base sul server per conferenze Freifunk München https:meet.ffmuc.net.
Click for English version Hier klicken für Deutsche Version
Requisiti di sistema e condizioni di utilizzo
La partecipazione alle conferenze avviene tramite browser web o un'app dedicata
Solo il Chrome Browser e le Jitsi-Meet Apps funzionano senza problemi. Le app offrono il meglio e la maggior parte delle funzionalità, sono ottimizzate per il sistema su cui si basa il nostro server di conferenze.
Nota: Firefox e altri (non importa se Windows, Mac o Linux) spesso mostrano problemi diversi nelle conferenze (audio distorto, esitazione o assenza di video)
Chrome browser
- Windows, Mac, Linux: https://www.google.com/intl/de_de/chrome/
Jitsi-meet App
Attenzione: Nell'app Jitsi-meet devi inserire il nostro server https:meet.ffmuc.net sotto le impostazioni („gear“) → ServerURL!
Condizioni di utilizzo: Solo per un uso corretto
Il servizio può essere utilizzato liberamente per videoconferenze, a condizione che la conferenza non sia di natura commerciale, cioè che non vengano offerti beni o servizi ad altri. Sono vietati anche i contenuti e l'uso per scopi illegali secondo il diritto tedesco.
Permesso:
- Conferenze private con amici e familiari
- Qualsiasi tipo di utilizzo per gruppi, associazioni e società di protezione civile, assistenza medica, ecc.
- Qualsiasi tipo di utilizzo a scopo di ricerca e di insegnamento
- Qualsiasi tipo di utilizzo per enti con funzioni sovrane
- Conferenze di team in aziende più piccole (chiediamo alle grandi aziende di utilizzare le proprie soluzioni - se possibile, aiutiamo a costruire servizi come questo)
Proibito:
- Streaming di materiale protetto da copyright (film, video, musica, ecc.) nella sala conferenze. (Esempio: Incontro con gli amici per guardare un film insieme, dove ogni partecipante guarda il film sul proprio computer o sulla TV va bene, ma non è permesso mostrare il film vero e proprio nella sala conferenze)
- Utilizzare come sistema di streaming di eventi live / Broadcast (=Single to many). Sono esclusi da questo sono: Medicina, pronto soccorso, organizzazione di soccorso tecnico, vigili del fuoco, ricerca e insegnamento)
- Sala di contatto per il commercio online
- Uso da parte di gruppi, partiti e associazioni vietato dalla legge tedesca.
Chi utilizza il server accetta automaticamente i Termini d'uso del Freifunk München.
Istruzioni
Allestimento di una nuova conferenza
Se non esiste ancora una sala conferenze per la vostra conferenza, dovrete crearne una nuova. Per fare questo, pensate al nome di una stanza e inseritelo nel campo della pagina iniziale. Il nome della camera dovrebbe essere lungo almeno 10 caratteri e avere un senso:
I nomi delle stanze sensibili hanno un riferimento al gruppo/conferenza/team E una componente casuale di almeno 6 caratteri (ad es. „TEAMNAME-HT4jsna3“)
Perché così complicato? Perché gli utenti così strani che non appartengono al vostro gruppo non possono facilmente indovinare il nome della vostra camera. Possono indovinare il nome della tua squadra, ma non conoscono la seconda parte (casuale).
È anche possibile assegnare una password. Per saperne di più su questo.
Nota: Una stanza esiste solo finché l'ultimo partecipante si trova nella stanza. Dopo di che, la camera (e il nome della camera) saranno cancellati dal sistema. È un problema? NO, perché: avete finalmente trovato un nome unico per la stanza che nessuno riesce a pensare e che quindi potete usare sempre di nuovo. Ma non si può „prenotare“ una camera.
Partecipare ad una conferenza esistente
Inserire il nome della sala (= la conferenza) che si desidera inserire nel campo della pagina iniziale O inserire l'indirizzo web della sala direttamente nella barra degli indirizzi del browser https:meet.ffmuc.net/XXXXXXXXXXXX Dove XXXXXXXXXX è il nome della sala/conferenza.
Il primo utente in una stanza è automaticamente il moderatore.
Nella sala conferenze
Panoramica
Quando si entra in una sala conferenze, la prima cosa che si vede è la persona che parla (cioè la persona il cui microfono sta registrando qualcosa). Se siete la prima persona nella stanza, vi vedete (ora è un buon momento per sistemare i capelli 
Pulsanti principali (margine inferiore, centro)
Nella parte inferiore della finestra della conferenza, i tre pulsanti principali si trovano al centro. Microfono, riattacca e telecamera. Cliccando sul ricevitore rosso si termina la partecipazione alla conferenza. Il tasto „Microfono“ (a sinistra) accende e spegne il microfono, il tasto „Camera“ (a destra) accende e spegne la fotocamera. Quando sono spenti, i simboli vengono barrati. Nello stato attivo sono riempite di bianco.
Pulsanti secondari (bordo inferiore, a sinistra)
In fondo alla finestra della conferenza, sul lato sinistro, ci sono tre pulsanti per:
- condivisione dello schermo (non visibile su tutti i browser e computer)
- il simbolo della mano per alzare la mano in conferenze moderate e
- l'icona del fumetto per aprire/chiudere la chat di testo.
Condivisione dello schermo
Con la condivisione dello schermo, è possibile mostrare a tutti gli altri partecipanti alla conferenza il proprio schermo per visualizzare presentazioni, documenti o foto. A seconda del computer, prima di condividere lo schermo vengono visualizzati diversi avvisi e messaggi di sicurezza. La condivisione dello schermo potrebbe non funzionare su tutti i computer.
Pulsanti di configurazione (in basso a destra)
In basso a destra c'è:
- il pulsante per passare dalla modalità altoparlante alla vista tile (i quattro quadrati)
- la finestra informativa e
- il menu di configurazione (le tre voci).
Protezione con password
Il moderatore (cioè la persona che è entrata per prima nella stanza) può assegnare una password per la stanza nella finestra informativa (simbolo i in basso a destra). Se viene impostata una password, solo gli utenti che conoscono la password della sala possono entrare nella sala conferenze.
Attenzione: la protezione con password è valida solo fino a quando la conferenza è in corso. La protezione con password non può essere utilizzata per proteggere un nome di camera particolarmente bello. Se l'ultimo partecipante lascia la sala, la sala viene liberata di nuovo per tutti(!). Vedi sopra.
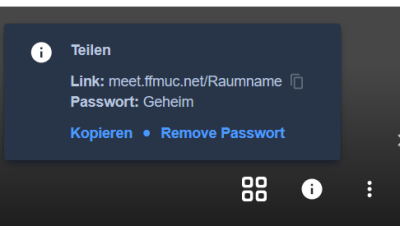
Impostare e cancellare la password
Imposta la password:
Nella finestra informativa, cliccare prima su „Aggiungi password“ e poi inserire una password a scelta dietro la parola „Password“ e premere Invio. Durante l'immissione „Aggiungi password“ cambia in „Annulla password“, cliccare qui se non si desidera assegnare una password. Terminare l'inserimento della password con Return. Successivamente la parola „Add Password“ cambia in „Remove Password“. Dopo aver modificato la scritta, la password è impostata e si può cliccare nuovamente sul simbolo i per chiudere la finestra informativa.
Cancella la password:
Cliccate su „Rimuovi password“ nella finestra informativa.
Tips für erfolgreiche Video/Audiokonferenzen
Für eine erfolgreiche Video/Audiokonferenz sollten alle TeilnehmerInnen folgende Regeln beachten vor allem, wenn viele TeilnehmerInnen in einem Raum sind:
- Verwende ein Headset. Es muss nicht einmal ein Mikrofon haben, wenn eins im Computer verbaut ist. Die räumliche Trennung von Mikrofon (dann im Rechner oder in Mundnähe) und Lautsprecher (im Ohr) hilft, Echos zu vermeiden.
- JedeR stellt das eigene Mikrofon auf aus(mute), solange sie/er selbst nichts sagt. Das verhindert Echos und auch, dass die ganze Konferenzrunde hört, wie die Waschmaschine im Hintergrund rattert)
- Falls es nicht nur eine nette Chatkonferenz/Abendrunde sein soll, sollte man eineN ModeratorIn benennen der/die das Meeting leitet und auch die Handzeichen zu Wortmeldungen annimmt.
- Wer etwas sagen will, hebt die Hand (Klick auf's Handsymbol), der/die ModeratorIn nimmt das Handzeichen auf
FAQ
Klicke auf die jeweilige Frage, um die Antwort zu sehen!
.
Most asked Questions
Wer oder was ist Freifunk?
Freifunk ist ein nichtkommerzielle Initiative für den Aufbau freier (Funk-)Netzwerke. Unser Ziel ist der Aufbau und Betrieb eines freien und unabhängigen WLAN Netzes in München. In Krisenzeiten bauen wir aber auch andere gemeinnützige Dinge. Wie zum Beispiel diesen Konferenzserver. Freifunk geht zurück auf die Bürgernetze der 90er Jahre und das Umfeld des Chaos Computer Clubs. Mehr zu Freifunk auf unserer Seite „Was ist Freifunk“, der Webseite aller deutschen Freifunkgruppen und in unserem Freifunk München FAQ.
Frei? Aber alles kostet irgendwas! Wer zahlt die Kosten?
Natürlich kostet der Betrieb dieses Service und der Infrastruktur etwas. Besonders der anfallende Daten-Traffic kostet. Aktuell zahlen die laufenden Kosten einige Mitglieder von Freifunk München aus eigener Tasche sowie der Verein Freie Netze München e.V. Ein grosser deutscher Provider stellt zudem Server zur Verfügung.
Wir werden den Service immer kostenlos halten, behalten uns aber vor, wenn die Nutzerzahl unsere (finanziellen) Möglichkeiten übersteigt, den Betrieb einzuschränken (z.B. nur noch Benutzung durch besonders wichtige Gruppen wie Medizinisches Personal, Klinische Forschung etc). Wie, wann und wo wir im Fall des Falles einschränken entscheiden wir, die Betriebsgruppe des Servers von Freifunk München. Wir geben das aber rechtzeitig und transparent bekannt.
Was passiert, wenn der Service missbraucht werden sollte?
Falls rechtlich begründet, arbeitet Freifunk vollumfänglich mit Justiz und Polizei zusammen. Wir verhindern oder erschweren keine legalen Maßnahmen der Strafverfolgung. Wir decken keine illegalen Handlungen.
Falls der Service missbraucht werden sollte behalten wir uns vor, den Zugang auf Personen und Gruppen, die gesellschaftlichen Nutzen haben einzuschränken (z.B. Medizinisches Personal, Klinische Forschung etc). Die Kriterien bestimmt allein die Betriebsgruppe des Servers von Freifunk München. Wir geben das aber rechtzeitig und transparent bekannt.
Kann ich sofort mit Serverkapazität helfen?
Ja! Und zwar indem du eine Root-VM ohne NAT für zunächst einmal 2 Monate „spendest“. Minimale Systemanforderung sind 2(v)CPUs, 4GB RAM, 10GB Disk. Damit wir den Server in unseren Serververbund aufnehmen können, brauchen wir vollen root Zugriff auf die VM, um unsere Standardkonfig zu deployen. Wir sind leider gerade nicht in einem Modus wo wir „ich habe euch da eine Videobridge installiert, die man einbinden kann“ unterstützen können. Sprich uns direkt an für die Details.
Ich möchte euch anderweitig unterstützen, danken, helfen
Danke! Tritt mit uns in Kontakt! (siehe unten).
Sicherheit
Ist die Konferenz verschlüsselt?
Die Datenstrecke zwischen NutzerIn und dem Videokonferenzserver ist automatisch verschlüsselt. Auf dem Server selbst werden 1) alle eingehenden Daten entschlüsselt, 2) die einzelnen Audio- und Videostreams gemischt, 3) die ausgehenden Daten wieder verschlüsselt und 4) zu allen NutzerInnen verteilt, wo sie lokal wieder entschlüsselt und angezeigt werden.
Unterstützt das System Ende-zu-Ende Verschlüsselung, E2EE?
Nein, das System kann bedingt durch seinen prinzipiellen Aufbau keine Ende-zu-Ende Verschlüsselung zwischen Nutzern unterstützen und wird es auch nicht können werden.
Ist es sicher für meinen Anwendungsfall?
Das musst du selbst entscheiden. Es ist realistisch gesehen geeignet für alle normalen Anwendungen. Nicht aber z.B. für Diskussionen über Themen, die einer offiziellen Einstufung im Sinne des Geheimschutzes unterliegen.
Seid ihr XYZ-Zertifiziert?
Nein.
Wozu ist das Raumpasswort?
Wenn ihr ein Passwort für euren Raum vergebt, können nur Nutzer, die das Passwort kennen, den Raum betreten. Das Passwort hat keinen Einfluss auf die Stärke der Datenverschlüsselung auf dem Transportweg zum und vom Server.
Könnt ihr von Freifunk in unseren Raum schauen?
Nicht ohne euren Raum zu betreten. Wenn ihr ein Passwort vergeben habt, können wir den Raum nur betreten, wenn ihr uns das Passwort mitteilt (z.B. für debugging, Hilfe etc)
Könnt ihr von Freifunk alle Raumnamen und Nutzernamen sehen?
Der Serveradmin kann alle Raumnamen aller aktuell laufenden Konferenzen sehen. Wir können aber nicht sehen, welcher User mit welchem Namen in welchem Raum ist.
Was loggt ihr?
Aktuell eingeschaltet ist das Standard Jitsi Log wie im Jitsi meet Projekt beschrieben.
Zusätzlich werden von allen Besuchern gespeichert und auf unbestimmte Zeit aufbewahrt:
Datum/Uhrzeit,
die abgerufene Seite,
Statuscode des Webservers,
Browser/Betriebssystem,
der Referer.
Technik und Co
Welche Technik steckt hinter dem Konferenzserver?
Ein Verbund von Einzelservern, den sogenannten Videobridges, die von einem Zentralserver verwaltet werden, auf dem die Startseite und der sogenannte Loadbalancer läuft. Die Software auf den Servern ist die Open-Source Videokonferenzsoftware Jitsi-meet und die Jitsi Videobridge.
Die Server sind VMs mit mindestens 2vCPUs, 4GB Ram, 10GB Festplatte und 1Gbit/s Anbindung.
Last Question
Warum tut ihr das alles?
Weil wir es können. Und auch unseren Beitrag leisten möchten für #FlattenTheCurve und es den Menschen einfacher machen möchten in Kontakt zu bleiben.
Kontakt / Betreiber
Freifunk München mit Freie Netze München e.V.
Twitter: @FreifunkMUC
siehe auch FFMUC Kontaktseite
Impressum / DSGVO Hinweis
Siehe FFMUC Impressum